2008年8月号の天晴本舗パソコン教室に載せる予定ですが、かなり便利なのでブログでも全文ご紹介。
「Microsoft SharedView(シェアードビュー、以下MSVと略)」という無料ソフトを使うとで、こんな時に便利です。
1.離れたエンジニアと、協力してプログラムを作る時
(もちろん地球の裏側でもOK)
2.お客様と電話していて、具体的な数字やグラフを見せたくなった時
3.彼女が「パソコン壊れたみたい。直して」と相談してきた時
(パソコンジャックして、ハートもジャックしましょうwww)
4.今度のデートのご飯をどこで食べる?と天晴本舗を見ながら相談する時
(オススメ自画自賛)
1.Microsoft SharedViewとは
パソコンにインストールして使うマイクロソフトの無料サービスです。2008年7月に一般公開されました。インストールしている者同士がWindows Liveサービスに加入(無料)していると、そのユーザ同士最大15名で同じ画面を見ることが出来ます。
2.インストールする
こちらからダウンロードして、インストールしてください。各種選択肢はデフォルトのままでOKです。
■ダウンロードの詳細 : Microsoft SharedView
3.サインインする
MSVを起動すると、サインインを求められます。

既に、Windows Live Messangerなど、Liveサービスを使うアカウントをお持ちの方は、そのLiveIDでサインインしてください。まだお持ちでない方は、「サインアップしてWindows LiveIDを取得」から、LiveIDを取得してください。
4.セッションを開始する(主催者側)
サインインしたら、つながりたい人とのセッションを開始しましょう。メニューの「新しいセッションを開始」を選んでください。なお、この操作は、会議なりを主催する一人が行ってください。

まず、「手順をクリップボードにコピー」を押し、相手にもセッションに入ってもらうための情報をクリップボードにコピーします。次に、そのクリップボードを自分のメーラーでメール文章に貼り付け、入ってもらう相手全員にメールを送ります。最後に、「開始」の矢印を押して、セッションを開始します。
ちょうど、デートの待ち合わせをメールで送り、その場所で待ち合わせるような状態になりました。
5.セッションに参加する(参加者側)
主催者からのメールをもらった参加者は、メール文章のリンクを開き、セッションに参加します。

ちょうど、デートの待ち合わせ場所に行くようなものです。
6.参加を承認する(主催者側)
参加者がリンクを開き、MSVでセッション参加しようとすると、主催者側のMSVに「XXさんが参加しようとしています。承認しますか」というメッセージがMSVから表示されています。画面左上に出てきます。参加して欲しい人の場合は、「許可」を押して参加してもらいます。万一、見知らぬ相手の場合は「拒否」してください。参加完了すると、MSVの「参加者」メニューにこんな風に表示されます。

鍵つきの人が主催者を表します。「他のメンバーを招待」ボタンで、セッションの途中でも他のメンバーを加えることが出来ます。
ちょうど、デートの途中で「あいつも呼ぶか」みたいなものです。
ここまでで、相手との接続が完了しました。ここからは、主催者も参加者も双方同じ操作が出来ます。
7.チャットする
MSVのメニューバーから直接文字チャットすることが出来ます。

8.資料を渡す
このセッション会議で使う資料を相手に渡すことが出来ます。メール添付でも同じといえば同じです。ただ、資料を追加したことがMSVからリアルタイムに通知されるので、会議の中で、「あ、それについては、こちらの資料を見てください」という時に便利です。

9.相手に自分の画面を見てもらう
ここからが、MSVのスゴイところ。MSVメニューバーの「共有」から、相手に見せたいものを選びます。主催者側も参加者側も双方できますが、相手のものを勝手に見ることは出来ず、ここで選んだものだけしか見れません。

すると、こんな風にセッション参加者全員が、共有元の画面を見れるようになります。共有する対象を「デスクトップ」にすると、コントロールパネルとか、何でも見せてあげることができます。

10.相手の画面を自分が操作する
見せてもらった側のMSVメニューバーの下に「コントロールを要求」ボタンがあります。これを押して、見せてくれている人が「承認」すると、今度は見せてもらった画面を自分で操作できるようになります。複数人でこれをやってると、誰の画面を見ていて誰が今制御権を持っているか分からなくなりますが、MSVメニューバーの下にある、「共有:XXXX コントロール:XXXX」というところに表示されています。うまく伝わらないかもしれませんが、やってみてください。見せている方にしてみると、勝手にマウスが動いて、奇妙に面白いですよ。
11.セッションを終了する
主催者側がセッションを閉じるかMSVを終了すれば、自動的にセッションが終了し相手側にも見えていたウィンドウは消えます。
12.くれぐれも知り合い同士で
こんな面白いMSVですが、見せているのは自分のパソコンそのものだということに注意してください。見知らぬ人を部屋に入れて、パソコンを覗かせますか?しませんよね。
13.Skypeも組み合わせよう
画面を共有したり、チャットしたりできますが、会話は出来ません。Windows Live Messangerにもテレビ会議機能があって、顔を見ながらリアルタイムに電話のように会話出来ますが、私はSkype(スカイプ)をオススメします。私の実験では、Skypeの方がビデオチャットが軽く、MSVと一緒に動かしても問題が起きなかったからです。
Skypeはこちらからダウンロードしてインストールし、アカウントをとって相手に教えてあげて下さい。
■Skype 3.8 for Windows – 最新バージョンのSkypeのダウンロード
このように、離れていてもインターネットさえつながっていれば、まるで近くにいるかのように仕事が出来たり、楽しいことを共有したりすることが出来ます。しかも、全て無料です。ガソリン高騰の昨今、ちょっとしたことはこれで済むと思います。長電話することもなくなるし、長電話したとしても、無料です。ぜひ、家計節約にお役立てください。
実は、私たち天晴データネットのシステム開発現場でも、これらのツールはフル活用されています。これまで、SkypeのアドオンやWindowsリモートデスクトップやUltraVNCというようなよく似たサービスを使ってトライしていましたが、どうも不安定でだったり、ルータへの穴開けが面倒だったりと、いま一つ使いきれていませんでした。MSVなら簡単だし軽い。emobile接続同士でも十分つながりましたよ。SEの皆さん、ぜひお役立てください。



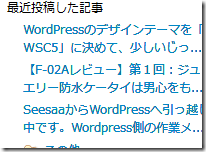
コメント
お互いにSharedViewの画面を見せ合ったらどうなるかな??
鏡を向かい合わせたみたいになるー?
くだらないことごめんなさいorz
しゅんぺーさん、それやると輻輳が始まりインターネットが爆発するのでやめましょうwww