2009/12/15(Tue)にいよいよ発売となった「CEREVO CAM」、皆さんのお手元には届いたでしょうか?私はCEREVOパーティーでちょっぴり早く手に入れて、アップロード方法とか適した被写体とか研究しております。Flickrとかフォト蔵とか、色々と外部連携アップロード先はあるのですが、私なりの今の答えは、「Flickrをメインに一部Twitter」です。
1.なぜFlickrか
後で手順紹介しますが、アップロードした写真のタイトルを編集するのにiPhoneのFlickrアプリを使いたいからです。あと、単にCEREVO CAMを使う前からアップロード先の写真はFlickrに集めているからです。もし、お気に入りのフォトサービスがあって、iPhoneで使い易いならそれでもいいと思います。他のフォトサービスは試していません。フォト蔵もいいんじゃないかな。
■Welcome to Flickr!
■写真共有サイト「フォト蔵」
2.アップロードするまでの初期セットアップ
これは前回紹介しました。パーティーの翌日すぐにエントリーしたため、多くのアクセスを頂いています。ありがとうございます。まだ見てないよーという方はこちらからどうぞ。すごくカンタンですよ。
■撮って送るのが簡単なカメラ「CEREVO CAM」の出来立てホヤホヤを手に入れた。セットアップもえらくカンタン! | 本質思考道場
3.まずは撮影。フォーカスなし、ISO400固定、フラッシュオフ、脇締め!
まずは写真撮りましょう。CEREVO CAMはパンフォーカスという被写界深度が深い、つまり手前も奥もピントがあうように設計されているようです。逆にiPhone3GSみたいにオートフォーカスで手前や奥でピントをあわせるということがありません。よって、半押ししてフォーカスをあわせるなんてことがありません。「写ルンです」と同じバカチョン方式なんですね。一長一短あって、ピントをあわせる時間が不要でシャッターチャンスを逃さないという利点がある一方、被写界深度が深すぎて、いわゆる「ボケ味」は全く得られません。
■パンフォーカス – Wikipedia
それと、ISO感度はデフォルトは「自動設定」になっていて、暗いとISO感度が上がります。写るには写るのですが、ISO感度が上がるとノイズが多くなって私は嫌いです。CEREVO CAMの場合、ISO感度800以上にするとノイズが出てくる場合が多いようなので、私はISO感度400固定にしています。
■ISO感度 – Wikipedia
その上フラッシュオフ(撮影モードで「・」ボタンでトグル)にしておきます。フラッシュがあるのは便利ですが、平面的に写ってしまうので好きではありません。また、夜のイルミネーション撮る場合は、露出をカメラが勘違いするので、フラッシュは絶対オフです。
イルミネーションをフラッシュなしでISO400だと、ほぼ確実に手ブレします。CEREVO CAMには手ブレ補正なんて立派なものはついてません。出来るコトは気合いで手ブレさせないようにすることです。脇を締めて、息を吐いてから呼吸を止め、体を静止させてから、人差し指を1mmだけ下げる。これが出来れば手ブレません。無理か。。。でも頑張ればそれなりに撮れますよ。
ただ、CEREVO CAMには一つ問題があって、カメラ液晶モニタの画素数が相当低いこと。2.4インチの液晶モニタ画素数は公表されていなくて不明ですが、フォーカスがあっているかやブレていないかが分からないレベル。アップロードしてから確認すればいいのですが、手元で撮り直し必要かが分からないのはちょっと問題だと思います。ファームアップロードではどうにもならないハードウェアの部分だから改善難しいですかね。。。ここは@cerevoからのコメント期待。
4.カメラからCerevo Lifeへアップロード
USB接続のemobileがあればライブアップロードなる機能が使えるようですが、私はPocketWiFiでWiFi経由でアップロードしています。
これも少しコツがあって、アップロードメニューを選択する前に、再生メニューを選択して不要な写真は削除しておくこと。アップロードメニューに入ったら、全てアップロードし始めますから、その前にいらないのは削除しておきましょう。

↑アップロード中の画面。写真が下から白くなっていき、プログレスバーの役目をしています。
5.iPhoneのFlickrアプリでタイトル編集
そしたらメールで「アップロードしたよ」と「Flickrに自動投稿したよ」のメールが2通きます。メールを待たずとも、カメラ側でアップロード成功になったら、今度はiPhoneのFlickrアプリで確認しましょう。このアプリ、FlickrとiPhone使っている人には便利ですよね。最近これが出るまではFlickItを使ってましたが、Flickrアプリがバージョンアップしてからすこぶる使い易くて気に入ってます。

↑iPhone Flickrアプリの写真一覧画面。自分のフォトストリームが一覧で見れる。ここで編集したい写真をタッチ。

↑適当に写真タイトルを編集。このタイトルがそのままTwitterのタイムラインに流れるのでURL分を抜かして100文字くらいまでで。それから、セットを「To Twitter」にします。キーパッドに隠れて見えませんが、公開設定もここで変えられます。Cerevo LifeからFlickrに投稿する時は非公開にしておき、iPhoneで見て確認してから公開するということも可能。
ここで、セットを「To Twitter」にしているのがミソで、私のアカウントにはこのセットを作ってあり、このセットのフィードをTwitterFeedに流して、Twitter投稿しているんですね。これ大事。TwitterFeedは30分間隔でしか投稿されないためFriendFeedを使う人も多いのですが、私はツイートのプレフィックスに「My Photo:」って付けたいので、あえてTwitterFeedを使っている。URLは短縮せざるを得ないので、このプレフィックスがないと写真なのか、ブックマークなのか、よく分からなくなると思うのですよ。
とはいえ、この中継役のTwitterFeedは、他にもFeedTweetとか選択肢があるのでお好みでどうぞ。
■twitterfeed.com : feed your blog to twitter
■FeedTweet
6.Twitterのタイムラインを見る
あとはタイムライン見てツイートを確認しましょう。TwitterFeedの場合はちょっと待ってからだけどね。。。
7.まとめ
複雑そうに見えますが、Cerevo LifeとFlickrとTwitterFeedの設定をやっておけば、あとはカンタン。普段やることは以下の3ステップ。
- 写真撮る
- カメラからアップロード操作する
- iPhoneでタイトル編集してセット指定
それだけ。外出先でもiPhoneとCEREVO CAMを使いこなすにはPocketWiFiがどうしても必需品ですなぁ。
↓CEREVO CAM仲間からのレポートはこちらから。
P.S.
先週末、プロカメラマン(一体この人はいくつ仕事出来るんだ?)の@sudacchiに付き合ってもらってNikon D300sかD700かを選んでもらった。断然フルサイズのFXフォーマットだろっってことで、D700に決定。Amazonが一番安かった。ちょうどCFカードプレゼントキャンペーンもやってたし。過去最高額のAmazonお買い物でした。明日届く予定。楽しみです。









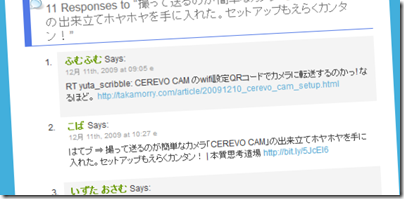

コメント
MyBlog: オレ流「CEREVO CAM」のアップロード方法はコレ。cerevo→Flickr→iPhone確認→TwitterFeed→Twitter http://bit.ly/4zmgMQ
MyBlog: オレ流「CEREVO CAM」のアップロード方法はコレ。Cerevo->Flickr->iPhone確認->TwitterFeed->Twitter http://bit.ly/4zmgMQ
CEREVO CAMの使いこなしで「Cerevo→Flickr→iPhoneアプリ→TwitterFeed→Twitter」とのルートを提案しているが、「iPhoneアプリ→Flickr→Twitter」のがシンプルに思える。 http://j.mp/7y5was
[…] […]
iPhoneアプリを使うところがすごく参考になった。『 オレ流「CEREVO CAM」のアップロード方法はコレ。Cerevo->Flickr->iPhoneアプリ->TwitterFeed->Twitter 』http://tinyurl.com/y9b4bzg