Windowsパソコンのメンテナンスは、それなりに勉強しないと怖くて手が出せない。そんな風に思っていませんか?実はWindowsパソコンのメンテンナンスに便利な「Glary Utilities(グレイリー・ユーティリティーズ)というフリーウェアがあります。

Glary Utilitiesを使うと、スピードアップ、不要ファイルの削除や、スパイウェアの検索といった、日常のWindowsパソコンのお手入れが、何とワンクリックで出来てしまいます。
目次
スクリーンショット満載で少し見にくいので、目次を載せておきます。
3.その他、やっておくといいこと
3.1.レジストリを最適化
3.2.ハードディスクを最適化
3.3.不要なプログラムを削除
3.4.不要な常駐プログラムを削除
このエントリーはこのブログで一番人気のエントリーでしたので、皆さまのお役に立つように2008/4/25に公開したものを現時点の最新版にて全面的に再記述したものです。
■前のバージョンはこちら
http://go-morry.seesaa.net/article/94644311.html
1.インストールしよう
ダウンロードサイトは英語ですが頑張って!インストールしてしまえば日本語で表示されますから。下のリンクを開いてからのインストール手順は以下の通り。
■Glary Utilities

↑サイトに入ったら、「Download Now」をクリック。

↑するとUSのcnetのダウンロードサービスに接続します。ここでも「Download Now」をクリック。

↑お使いのブラウザによってはダウンロードがブロックされるかも知れません。IE8の場合だと、ここをクリックして「ファイルのダウンロード」を選択。

↑ダイアログ表示前のこの画面「Thank you…」は何もしなくてOK。

↑その後、しばらく待つと、ダウンロードのダイアログが表示されます。ダイアログ表示前に出る画面(下のやつ)では何もしなくてOKです(ここで間違って違うオススメソフトをダウンロードしがちです)。
ダイアログの「実行」を押して、インストールを実行します。

↑インストール実行時、最初に言語選択があります。「Japanese」を選択してOK。(2010/1/18時点のインストーラはなぜか文字化けしています。Windows7とXPで試したけど、なぜか文字化け。。)

↑その後、インストールガイダンスに沿ってインストールしていきますが、途中の「Install Ask Toolbar」のチェックボックスは外しましょう。ask.comは検索エンジンの一つですが、日本ではほぼ使われていません。

↑その後は淡々とガイダンスのデフォルトのままインストール。気を付けるのは先ほどのask.comのところだけです。最後にこの画面が出ていれば、インストール終了。お疲れさまでした。
2.ワンクリックで使ってみよう
早速使ってみましょう。スタートメニューから「Glary Utilities」を探して、起動してみてください。

↑こんな画面が表示されます。色々機能があって迷ってしまいますが、ちょっと待った。

↑「1クリックメンテナンス」というタブを表示してみてください。この画面が表示されます。この6つのチェックボックスのうち、「履歴の消去」だけをオフにします。ご自分のパソコンであれば、履歴が残っている方が便利です。例えば、ログインのいるサイトのユーザ名や、ブラウザアドレスバーのインクリメンタル検索など。お好みではありますが、オフにすることをオススメします。チェックボックスを5つにしたら、「問題点をスキャン」ボタンを押してみてください。

↑何やらスキャンが始まります。お使いのパソコンによってスキャン時間は様々ですが、これまでお手入れしてなかったパソコンだと30分から1時間かかることもあるでしょう。

↑スキャンが終わると、こんな画面が表示されます。赤字は問題のある箇所、緑字は問題のない箇所です。問題のある箇所の「詳細表示」をすると、内容が見れます。パソコンに詳しい方はご覧になると良いでしょう。見なくてもパソコンが壊れることはないので、「問題点を修復」ボタンを押してください。

↑修復が始まります。さきほどスキャンが終わっているので、修復は5分以内に終わります。

↑修復が終わると、こんな画面になって「問題点をスキャン」が再表示されています。これにて終了。
結局やったことは、これだけです。
1.「1クリックメンテナンス」タブを表示
2.「問題点をスキャン」ボタンを押す
3.「問題点を修復」ボタンを押す
パソコンが重いと感じたら、この3ステップをやるようにするといいですよ。私は月に一度くらいのペースでやっています。
3.その他、やっておくといいこと
Glary Utilitiesには、他にも便利なツールがあるので紹介しておきます。
3.1.レジストリを最適化
Windowsの色んな情報がもろもろ管理されている「レジストリ」というデータベースのデフラグをして最適化します。これをする時は、時間に余裕がある時にしてください。分析の後、必ず再起動が1度入ります。30分くらいかかると思ってください。

↑「モジュール」タブの「最適化&改良」-「Registry Defrag」からです。

↑起動すると、こんな画面。「次へ」で分析開始します。かなり時間がかかるのと、再起動が入るので、他のソフトは終了してからにしましょう。
3.2.ハードディスクを最適化
ファイルを作ったり消したりを続けると、ハードディスク内の格納効率が悪くなって、パソコン全体が遅くなっていきます。これを解消するのが「デフラグ」です。Windows標準機能を使いますが、Glary Utilitiesからカンタンに起動出来ます。

↑「モジュール」タブの「システムツール」-「Windows標準的なツール」からです。

↑ここからWindows標準の「デフラグツール」に切り替わります。最適化したいディスクドライブを選択して、「ディスクの最適化」を押します。Vista以上だと、複数のドライブも同時に最適化できます。この操作もしばらく時間がかかるので、時間に余裕のある時にしましょう。
3.3.不要なプログラムを削除
試しにインストールしてみたけど、その後全く使ってないというのはよくある話です。不要なプログラムも削除すると、Windowsのレジストリが軽量化されてスピードアップします。

↑「モジュール」タブの「クリーン&修復」-「アンインストールの管理」からです。

↑Windows標準のアンインストーラと違い、「一括処理」というのが出来ます。

↑一括処理を押すと、チェックボックスが出てきます。不要そうなプログラムを選択して、「選択したプログラムをアンインストール」ボタン押すと、一気に削除出来ます。パソコンに詳しくない方は、明らかに不要なことが自分で分かるものだけ削除しましょう。むやみに消すと動かなくなることもありますので。
3.4.不要な常駐プログラムを削除
最近のソフトは何でもかんでも常駐したがります。常駐ソフトが多いほど、パソコンのメモリを使いすぎて、本当に動かしたいソフトが動きにくくなってしまいます。不要な常駐プログラムを削除して、解決しましょう。

↑「モジュール」タブの「最適化&改良」-「スタートアップ管理」からです。

↑パソコン起動時にあわせて起動されるプログラムがリストされています。ステータスが「有効」なもののうち、常駐不要なものを探しましょう。ここも、パソコンに詳しくない方は、明らかに不要なことが自分で分かるものだけ削除しましょう。無効にしてパソコンが起動しなくなることはあまり考えにくいのですが、念のため。
4.まとめ
どうでしょうか?ここまでのステップを全て行ってパソコン再起動すると、体感的にかなり速くなったと感じるはずです。3章はたまにでいいですが、2章のワンクリックメンテナンスは毎月くらいやるといいと思いますよ。
速くなった!とか、変わんなかったよ。。。とか、一言ずつでも構いませんので、ぜひコメント頂けると嬉しいです。




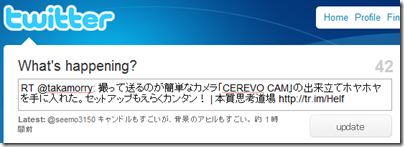
コメント
MyBlog: Windowsのメンテナンスはこれ1本で決まり!!「Glary Utilities」 http://bit.ly/8txGL2
Windowsのメンテナンスはこれ1本で決まり!!「Glary Utilities」: Windowsパソコンのメンテナンスは、それなりに勉強しないと怖くて手が出せない。そんな風に思っていませんか?実はWindowsパソコンのメ… http://bit.ly/4Kw9M8
母のPC(Windows XP)をメンテナンス中。3年くらいデフラグも何もかもメンテしていなかったのできっと間違いなく早くなる。メーラーもThunderbird,ブラウザはFirefoxにしてやろう。しかし便利なメンテツールってあるのね。http://bit.ly/4oGqn8
Windowsのメンテナンスはこれ1本で決まり!!「Glary Utilities」 https://takamorry.com/article/94644311.html
一通りセットアップした後にレジストリのゴミを何とかしようと思って探し当てた「Glary Utilities( http://j.mp/9NA3HO )」がかなりよさげ。サイトは英語だけど、インストール後は日本語で使用可。レビューもあった。 http://j.mp/ds6Oi6
[…] ダウンロードとインストールなどについて […]
他の所でダウンロードしたら有料になるサイトに案内されて悩んでました。こちらのサイトは解り易く初心者の私にも助かりました。ありがとうございます。
Nonnoさん、初めまして!
なんと有料サイトとな。。。
参考にしていただいたようで良かったです。
初心者にわかりにくいソフトや解説にならないよう、これからも丁寧に解説するので、ご覧くださいませ。
無料は良いですね。 このソフトだけでレジストリー他色々な管理が出来て助かります。 結構、有料なものが多くてやっとたどり着いた初心者です。
[…] ■Windowsのメンテナンスはこれ1本で決まり!!「Glary Utilities」 […]
こちらでは初めまして。前田と申します。
自分は以前Glary Utilitiesを使用してPCに不具合が生じたことがあります。
不具合の内容は、過去に消したファイルを完全に消去する機能を使うとPCが起動しなくなってしまう、というものでした。
OSがWin2000だったので、今では起きない症状かもしれませんが。
Glary Utilitiesのようなフリーのソフトを使う場合には、
事前に不具合対策などをしておくのが良いのではないかと思います。