このシリーズ、ずいぶん久しぶりになってしまいました。お待ち頂いてた方、申し訳ありません。ではいきましょう。
前回までで、独自ドメイン取得とブログURLの独自ドメイン化が終わりました。今回はメールアドレスも独自ドメインにしてみます。大体のブログサービスプロバイダ(Seesaaなど)は、メールサービスまではやってくれていません。そこで、「Google Apps(グーグル アップス)」を使って、無料で独自ドメインメールアドレスを持つ方法を紹介します。
Google Appsはメールサービスだけのものではありません。本来は、チームで仕事する時に必要となるコミュニケーションを円滑にするための強力なグループウェア機能が備わっています。今回はその一部、Gmail機能だけを使います。
1.Google Appsへの登録
下のリンクから、Google Appsに登録します。
■Google Apps へようこそ
「管理者」を選択、「ドメイン名」にあなたのドメイン名を入力して、「次へ進む」。

各種必要事項を入力して下さい。*マークのある必須項目だけで良いです。先頭の「ユーザ数」は、メールアカウント数です。10個で十分でしょう。後で増やせますし。

ユーザ名を入れます。このユーザ名とドメイン名で、あなたのメールアドレスが決まります。後で追加も出来ますが、最初から慎重にお気に入りのメールアドレスを決めてください。後で追加したり変更するには、あちらこちらのネットサービスに登録してしまったメルアドを変更していくのが面倒だからです。

これでGoogle Appsへの登録作業は完了です。
2.Google Appsに独自ドメイン所有権を知らせる
ここまででGoogle Appsに必要情報を登録したものの、独自ドメインが本当にあなたのものか、Google Appsに知らせてやらないといけません。そうしないと、ドメイン取得せずに勝手にGoogle Appsにだけ登録して、独自ドメインメルアドを使えてしまいますからね。ちょっと、難しそうだけど、理屈抜きでこの通りやってくれればOK。
Google Appsに登録したユーザ名でログインすると、ダッシュボードに以下のように表示されているはずです。「ドメインの所有権を確認」をクリック。

このページで、「CNAMEレコードを変更」を選択。色々出てきますが、2の"google~"で始まる文字列をメモします。

今度は、お名前.comにログインし、「ドメイン設定」ページの「DNS設定」を押して出てくる次の画面から、ラジオボタンを選択。「入力画面へ進む」。
DNSレコード設定の画面で次のように入れて、「追加」ボタン。
ホスト名:Google Appsでメモした"google~"の文字列
TYPE:"CNAME"を選択
VALUE:google.com
状態:有効
3.待つ
また待ちます。あなたのドメインに対するサーバーアドレスがインターネットに浸透していくまで、しばらく時間がかかります。お名前.comの場合、最大24時間程度です。気長に待ちましょう。
こんな風に、ダッシュボードのメニューバーの下にワーニングが出ないようになったら、成功です。

4.お名前.comにメールサーバはGoogle Appsだということを知らせる
もう少しです。頑張りましょう。次は、お名前.comのDNS設定で、自分のメールサーバはGoogle Appsだよ、ということを知らせてやります。これで、あなたのドメイン宛のメールがGoogle Appsに送られるようになるのです。
3でやったDNSレコード追加をまたやります。今度はMXレコードというメールサーバ用の情報を追加していきます。Googleは複数のメールサーバを用意してくれていて、万一ダウンしていても他のメールサーバが受け取ってくれるようになっています。そのため、合計7つのレコードを追加してやります。
ホスト名:ブランク
TYPE:MX
VALUE:下の7つ
優先:下の数字
状態:有効aspmx.l.google.com 10
alt1.aspmx.l.google.com 20
alt2.aspmx.l.google.com 20
aspmx2.googlemail.com 30
aspmx3.googlemail.com 30
aspmx4.googlemail.com 30
aspmx5.googlemail.com 30
5.待つ
またまた待ちます。あなたのドメインに対するサーバーアドレスがインターネットに浸透していくまで、しばらく時間がかかります。お名前.comの場合、最大24時間程度です。気長に待ちましょう。
こんな風に「メール」のとなりに「アクティブ」となれば成功です。
6.メールの送受信
▼パソコン
https://mail.google.com/a/xxx.com/
上のURLでGmailのインタフェースで送受信できます。xxx.comはあなたのドメインに変えてください。
▼ケータイ
https://mail.google.com/a/xxx.com/x/
パソコンのURL末尾に"x/"をつけるだけ。これでケータイ用のライトな画面で見れます。ログイン画面となるこのURLをブックマークしてください。ログイン後の受信ボックス画面のURLは長すぎてケータイブックマークには登録できないようです。(少なくとも私のF906iでは…)
どうでしょう?うまく送受信できましたか?おめでとうございます!
これで、ドメイン移行シリーズも半分まで終わりました。次回は、これまでのしがらみを断ち切るべく、いろいろなネットサービスをあなたのドメインに対応させていきましょう。(って、そんなにネタになるほど面白くなるかは自信ないけど)
▼ドメイン移行シリーズ
第1回:あなたのドメインを取得する6つのステップ
第2回:Seesaaブログをあなたのドメインにする4つのステップ
第3回:メールアドレスもあなたのドメインにする
第4回:ネットサービスをあなたのドメインに対応させる(未稿)
第5回:その他いろいろアドバイス(未稿)
最終回:独自ドメインにして良かったこと(未稿)
▼お知らせ
本質思考道場では、ドメイン移行に関するお悩みを大募集! ってかネタ切れ気味。コメントとかメールでお知らせ下さいませ。








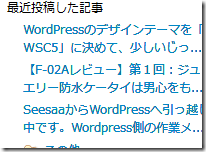
コメント
猛暑が続いておりますが、体調を崩すようなことは無いでしょうか?
いつも為になる記事、拝見させて頂いております。
こんなサービスまで無料で提供されているんですね…。本当に驚きです。
ちょっと気になった点があったので、ご報告/質問させて頂きます。
ブログ中に掲載されている画像ですが、クリックすることで、拡大された画像が表示されるかと思います。
その際、アドレスに表示されるURLを何気に見てみたところ、
『http://go-morry.up.seesaa.net/…』
と、なっておりました。
「ん?『takamorry.com』から始まらない?」
と、気になりHTMLのソースを確認したところ、aタグが絶対パスで記述されていることに気づきました。
「絶対パスで出力されているのであれば、どうしようもないかぁ~。折角、独自ドメインをとったのだから、ここも独自ドメインを出力してくれたらいいになぁ~」
と、思っていたのですが、そこから、また、違う疑問が出てきました。
「そもそも、3つのホスト名のipアドレスはなんなんだろう?」
です。そこで、さっそく、3つのホスト名に対してpingを打ってみたところ、
go-morry.seesaa.net:59.106.28.144
go-morry.up.seesaa.net:59.106.28.144
takamorry.com:59.106.28.131
と、いう結果になりました。
この結果から、
「仮にaタグが相対パスで出力されていたとしても、それは、正常に表示されない。」
でした。
しかし、このドメイン名(ホスト名)とipアドレスの対応なのですが、当初、私が想定していた結果は、
1.『go-morry.seesaa.net』と、『takamorry.com』が同じipアドレスが振られており、『go-morry.up.seesaa.net』が、違うipアドレス。
2.3つとも同じipアドレス。
の、何れかで、調査した結果とは大きく違っておりました。
【質問】
そもそも、独自ドメイン(ホスト名)と対応するipアドレスとして登録された『59.106.28.131』は、どこから出てきたものなのでしょうか?
また、これを『59.106.28.144』とするのは問題があるのでしょうか?
もし、
『59.106.28.144』と設定することが可能で且つ、aタグ/imgタグ(各種ファイル全般)のパスが相対パスで出力される
となれば、完全独自ドメインのブログになると思いますが、如何でしょうか?
※私が”seesaa.net”の人間であれば、迷わず
「独自ドメイン(ホスト)に対応するipアドレは、『59.106.28.144』を設定してください。」
としますが…。
以上、長文になってしまい申し訳ありません。お時間があるときにでも、お返事頂けたら幸いです。
~追記~
面白いアニメは、ガンダムだけではありませんよ!
もし、お時間があるようであれば、「攻殻機動隊」をご覧になってみてはいかがでしょうか?
このアニメの中ですごく好きなセリフがあります。
『我々の間にチームプレイなどという都合のよい言い訳は存在せん。あるとすればスタンドプレーから生じるチームワークだけだ。』
もし、興味を持たれたなら、ご一報ください。一式もっているので、お貸しいたします。
?番目の弟子さん、超ロングコメントありがとうございます。ご質問内容については、私も気になっていたところです。今後のシリーズで明らかにしていきますね。
「攻殻機動隊」、実は既に大好きです。草薙素子少佐のフィギュアを探すくらいwww。いつか紹介しなきゃと思いつつ書けてないのですよorz。私もこの荒巻課長のセリフ好きですよ。
今はガンダムOOとマクロスです。
[…] 【ドメイン移行の方法】第3回:メールアドレスもあなたのドメインにする (2コメント) […]
[…] 【ドメイン移行の方法】第3回:メールアドレスもあなたのドメイン…で、「google apps(グーグル アップス)」を使って、無料で独自ドメインメールアドレスを持つ方法を紹介します。 […]