第1回「あなたのドメインを取得する」の続きです。Seesaa使ってない人や、もう独自ドメインの方はさっくり読み飛ばしてください。
第1回で取得したのはあくまでもドメインであって、いわゆる名前に過ぎません。それをインターネット内のサーバの住所であるIPアドレスに紐付けて、何という名前のドメインがどのサーバで管理されているということを決めます。あなたのドメインがSeesaaブログサーバで管理されている(技術的には正確な表現ではないですが、そこはおいといて)ように見せるには、以下の3つのステップを行ってください。お名前.comとSeesaaの両方を設定するのですが、手順間違うとハマります。実際私もハマりました。1の手順はドメイン登録時に自動的にされているものと思いこんでいたからです。
1.ドメインを管理するネームサーバーを決める
ネームサーバーは電話帳に似たものです。この手順で、「どの県の電話帳に載るか」みたいなことを決めます。私の場合、お名前.comのネームサーバーを使うことにしました。お名前.comで登録したドメインなら追加料金はいりません。ネームサーバーについてはこちらを参照してください。
■ネームサーバーとは:ドメイン 取るならお名前.com
まず、お名前.comのドメインNaviにログインします。
■ドメイン管理ツールドメインNaviログインページ:ドメイン取るならお名前.com
ログイン後、お知らせメッセージがいっぱいあって迷いますが、一番下のあなたのドメインの「ネームサーバー」を「変更する」をクリック。
ネームサーバー情報変更画面で、2つのネームサーバー名を入れる。
01.dnsv.jp
02.dnsv.jp
その後、この画面の下の「確認画面へ進む」へと続けてください。これであなたのドメインのネームサーバーが決まりました。
2.ドメインのサーバーを決める
さっきの手順では「どの電話帳に載るか」までを決めました。しかしその電話帳には、まだ名前と電話番号は載っていません。ドメインに対するサーバーが何番か、何番のIPアドレスかを指示してやります。SeesaaブログサーバーのIPアドレスは、ヘルプを調べると「59.106.28.131」となっています。
■Seesaaブログ ・ヘルプ: 独自ドメインの設定方法は?
このIPアドレスを電話帳たるネームサーバーに指示してやります。ドメインNaviにログインした後、左メニューにある「ドメイン設定」をクリック。
ドメイン設定画面で、「DNS設定」をクリック。
入力画面は次のように入れてください。
- ホスト名は空欄(www.takamorry.comのようにサーバー名を指定したい人は"www"と指定)
- TYPEは"A"
- VALUEは"59.106.28.131"
- 状態は"有効"
その後、この画面の下の「確認画面へ進む」へと続けてください。これであなたのドメインのサーバーが決まりました。
3.待つ
ここでも待ち時間が入ります。あなたのドメインに対するサーバーアドレスがインターネットに浸透していくまで、しばらく時間がかかります。お名前.comの場合、最大24時間程度です。気長に待ちましょう。
4.Seesaa側の設定
あなたのドメインブログ開設まで、あと一歩です。Seesaaブログ側があなたのドメインを受け入れるための「マッピング」をします。Seesaaブログにログインして、ログインページから「設定」-「独自ドメイン」と進みます。
独自ドメイン設定をします。入力はこんな感じ(サーバー名指定した人は"www.takamorry.com"という感じ)。

保存します。ここまでの3ステップがどれか間違っていると、ここでエラーになります。 
落ち付いて確認してみてください。
うまくいったら、いよいよ入れてみてください。ブラウザのアドレスバーにあなたのドメインのURLを!見れましたか?おめでとうございます。
次回はあなたのドメインでメールアドレスを作ってみましょう。
▼ドメイン移行シリーズ
第1回:あなたのドメインを取得する6つのステップ
第2回:Seesaaブログをあなたのドメインにする4つのステップ
第3回:メールアドレスもあなたのドメインにする
第4回:ネットサービスをあなたのドメインに対応させる(未稿)
第5回:その他いろいろアドバイス(未稿)
最終回:独自ドメインにして良かったこと(未稿)
▼お知らせ
本質思考道場では、ドメイン移行に関するお悩みを大募集! ってかネタ切れ気味。コメントとかメールでお知らせ下さいませ。








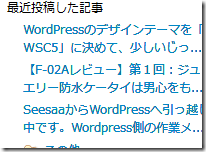
コメント